Jak instalovat digitأ،lnأ podpis pod Windows XP
(kuchaإ™ka pro uإ¾ivatelأ© Windows XP a Outlook Express)
4.10.2011 Technickأ، poradna Tأ©mata: Poؤچأtaؤچe, Windows 1062 slov
O digitأ،lnأm certifikأ،tu jsme ve Zvؤ›davci uإ¾ psali a takأ© jsme uveإ™ejnili popis, jak jej instalovat. Bohuإ¾el ten nأ،vod je mأsty roztإ™أإ،tؤ›nأ½ tأm, إ¾e souؤچasnؤ› popisuje postup u rإ¯znأ½ch prohlأإ¾eؤچإ¯ a poإ،tovnأch klientإ¯. A navأc nezahrnuje popis instalace pro Outlook Express. Tento klient je stأ،le jeإ،tؤ› hojnؤ› pouإ¾أvأ،n a instalace certifikأ،tu pro nؤ›j se malinko liإ،أ. Dnes se tedy budeme vؤ›novat pouze tomu, jak nainstalovat digitأ،lnأ podpis / certifikأ،t pod Windows XP a Outlook Express.
Jeإ،tؤ› krأ،tce k ؤچemu to slouإ¾أ: Digitأ،lnأ podpis / certifikأ،t vأ،m umoإ¾nأ podepisovat a / nebo إ،ifrovat vaإ،i korespondenci. Digitأ،lnؤ› podepsanأ½ email potvrzuje, إ¾e pإ™iإ،el z adresy uvedenأ© v zأ،hlavأ a إ¾e s textem nebylo cestou manipulovأ،no. Souؤچأ،stأ digitأ،lnأho podpisu je i veإ™ejnأ½ klأؤچ odesأlatele. Pإ™أjemce mإ¯إ¾e svou odpovؤ›ؤڈ إ،ifrovat za pإ™edpokladu, إ¾e oba, jak odesأlatel, tak adresأ،t, majأ vlastnأ digitأ،lnأ podpis / certifikأ،t.
Vytvoإ™enأ digitأ،lnأho certifikأ،tu tإ™أdy 1 je zdarma (certifikأ،t tإ™أdy 1 potvrzuje pouze to, إ¾e pإ™iإ،el z uvedenأ© emailovأ© adresy, certifikأ،t tإ™أdy 2 potvrzuje, إ¾e pإ™iإ،el z uvedenأ© emailovأ© adresy a identita podepsanأ© osoby byla nؤ›jakou formou ovؤ›إ™ena; certifikأ،ty tإ™أdy 2 se platأ) a instalace pro zkuإ،enأ©ho ؤچlovؤ›ka nezabere vأce jak 10 minut. Pokud to dؤ›lأ،te poprvأ©, poؤچأtejte tak s pإ¯lhodinkou.
Vytvoإ™enأ a instalace digitأ،lnأho certifikأ،tu se sklأ،dأ، ze tإ™أ krokإ¯:
1. Vygenerovأ،nأ certifikأ،tإ¯ pإ™es webovأ½ prohlأإ¾eؤچ MS Explorer
2. Uloإ¾enأ certifikأ،tu do sloإ¾ky Dokumenty (Mإ¯إ¾ete zvolit i jinأ© أ؛loإ¾iإ،tؤ›, tإ™eba USB klأؤچenku, je to sice bezpeؤچnؤ›jإ،أ, ale mأrnؤ› nepohodlnأ©)
3. (a) Urؤچenأ cesty (path) k certifikأ،tu pro Outlook Express a (b) propojenأ certifikأ،tu s vaإ،أm emailovأ½m أ؛ؤچtem.
Poslednأ krok jsou vlastnؤ› dva kroky. Dal jsem to do jednoho bodu, protoإ¾e oba kroky dؤ›lأ،me v jedinأ© aplikaci – Outlook Express.
Digitأ،lnأ certifikأ،t je vأ،zأ،n na jednu konkrأ©tnأ emailovou adresu a nelze jej pouإ¾أt pro jinou adresu. Chcete-li mأt digitأ،lnأ certifikأ،t pro vأce emailovأ½ch adres, musأte pro kaإ¾dou vytvoإ™it vlastnأ certifikأ،t.
1. Vygenerovأ،nأ certifikأ،tu pإ™es webovأ½ prohlأإ¾eؤچ
V prإ¯bؤ›hu generovأ،nأ budete potإ™ebovat vloإ¾it dvؤ› hesla. Obؤ› mohou bأ½t shodnأ، a nemusأ ani bأ½t pإ™أliإ، sloإ¾itأ، (podle mأry zabezpeؤچenأ vaإ،eho poؤچأtaؤچe).
To prvnأ heslo slouإ¾أ k pإ™أpadnأ© revokaci (zneplatnؤ›nأ) vaإ،eho certifikأ،tu v pإ™أpadؤ›, إ¾e by vأ،m tإ™eba ukradli poؤچأtaؤچ a vy byste se bأ،li, إ¾e by nؤ›kdo mohl odesأlat vaإ،أm jmأ©nem poإ،tu.
To druhأ© slouإ¾أ k otevأrأ،nأ certifikأ،tu. Vإ،imnؤ›te si, neإ™أkأ،m k إ،ifrovأ،nأ, إ™أkأ،m k otevأrأ،nأ. Certifikأ،t je udؤ›lأ،n tak, إ¾e jej musأte heslem otevإ™أt, abyste jej mohli pouإ¾أt. To dؤ›lأ،te jen pإ™i otevأrأ،nأ Outlook Express; dokud bude Outlook otevإ™en, mإ¯إ¾ete podepisovat nebo إ،ifrovat dle libosti vأce emailإ¯. K samotnأ©mu إ،ifrovأ،nأ je pouإ¾ito أ؛plnؤ› jinأ© heslo – nأ،hodnأ½ shluk pأsmen a ؤچأsel dlouhأ½ 256 znakإ¯. Skuteؤچnأ½ klأؤچ pro إ،ifrovأ،nأ si nikdy nebudete muset ani pamatovat, ani se o nؤ›j nؤ›jak starat, je dobإ™e schovأ،n v soukromأ©m klأؤچi certifikأ،tu.
Kliknؤ›te sem: https://secure.comodo.com/products/frontpage?area=SecureEmailCertificate
Neumأte-li anglicky, tak
| First Name | Jmأ©no (jen formalita, stejnؤ› v certifikأ،tu nebude, piإ،te bez diakritiky, prosأm!) |
| Last Name | Pإ™أjmenأ (rovnؤ›إ¾ formalita, rovnؤ›إ¾ bez diakritiky) |
| Email Address | Emailovأ، adresa, se kterou bude vأ،إ، certifikأ،t pevnؤ› spojen |
| Key Size | Velikost klأؤچe (ponechte High Grade) |
| Revocation Password | Nأ،sledujأcأ dvؤ› pole slouإ¾أ pro vloإ¾enأ hesla k revokaci (odvolأ،nأ) certifikأ،tu v pإ™أpadؤ› krأ،deإ¾e apod. Viz vأ½إ،e. Do obou polأ vloإ¾te stejnأ© heslo dvakrأ،t. |
| Comodo Newsletter | Chtؤ›jأ po vأ،s souhlas se zasأlأ،nأm jejich spamu, nevyإ¾أ،danأ© poإ،ty, vإ،elijakأ½ch reklam apod. Doporuؤچuji toto pole odkliknout. |
| I accept | Souhlasأm s podmأnkami (zakliknؤ›te) a kliknؤ›te na Next - Pokraؤچovat |
Do schrأ،nky vأ،m pإ™iإ،el email s pإ™edmؤ›tem Your certificate is ready for collection!. Email bude vypadat pإ™ibliإ¾nؤ› takto:
![[Dopis od Comodo]](images/techpor/dig-cert-win-xp-1.jpg)
Doporuؤچuji jej uschovat, obsahuje totiإ¾ takأ© adresu pro pإ™أpadnأ© zruإ،enأ (revoke) certifikأ،tu.
Kliknؤ›te na Click & Install...
Objevأ se druhأ، obrazovka
![[Certifikأ،t byl pإ™ijat]](images/techpor/dig-cert-win-xp-2.jpg)
V tأ©to chvأli byl certifikأ،t prohlأإ¾eؤچem pإ™ijat. Je nutno jej nؤ›kam uloإ¾it.
2. Uloإ¾enأ certifikأ،tu do sloإ¾ky Dokumenty
V MS IE klikneme na Nأ،stroje | Moإ¾nosti internetu, v menu vybereme kartu Obsah a klikneme na Certifikأ،ty.

Zvأ½raznأme certifikأ،t a klikneme na Export.
Objevأ se okno Vأtأ، vأ،s Prإ¯vodce exportem certifikأ،tu. Klikneme na Dalإ،أ, objevأ se okno Exportovat soukromأ½ klأؤچ. Zvolأme Ano a klikneme na Dalإ،أ. Objevأ se okno Formأ،t souboru pro export, zde mإ¯إ¾eme ponechat vإ،e jak je a klikneme na Dalإ،أ.
Novأ© okno Heslo. Zde vloإ¾أme dvakrأ،t po sobؤ› heslo slouإ¾أcأ k otevإ™enأ certifikأ،tu. Nemusأ bأ½t pإ™أliإ، silnأ©, pokud mأ،te chrأ،nؤ›n pإ™istup do Windows jinak, tإ™eba إ،ifrovanأ½m celأ½m diskem, nebo pokud mأ،te sluإ،nou jistotu, إ¾e se vأ،إ، poؤچأtaؤچ nedostane do nepovolanأ½ch rukou. V kaإ¾dأ©m pإ™أpadؤ› opakuji, toto nenأ heslo, kterأ½m se إ،ifruje, toto je pouze heslo pro otevإ™enأ certifikأ،tu.
Klikneme na Dalإ،أ a objevأ se okno Soubor pro export. Zvolte jmأ©no souboru s certifikأ،tem. Doporuؤچuji pouإ¾أt jako jmأ©no vlastnأ emailovou adresu, usnadnأ to orientaci. Kliknؤ›te na Prochأ،zet a zvolte mأsto, kde bude certifikأ،t uloإ¾en. Doporuؤچuji sloإ¾ku Dokumenty, kde si udؤ›lejte adresأ،إ™ Smime-certifikأ،ty a sem si certifikأ،t uloإ¾te. Je jedno, kam jej uloإ¾أte, jen si pamatujte, kde je.
3 a. Urؤچenأ cesty (path) k certifikأ،tu (Outlook Express)
Otevإ™eme si Outlook Express. Klikneme na Nأ،stroje | Moإ¾nosti. Vybereme kartu Zabezpeؤچenأ. Kliknؤ›te na Digitأ،lnأ ID. Pod kartou Osobnأ by uإ¾ mؤ›l bأ½t vأ،إ، novأ½ certifikأ،t.
![[Osobnأ certifikأ،t]](images/techpor/dig-cert-win-xp-4.jpg)
Pokud tam nenأ, kliknؤ›te na Importovat, otevإ™e se Prإ¯vodce importem certifikأ،tإ¯. Kliknؤ›te na Dalإ،أ, v novأ©m oknؤ› kliknؤ›te na Prochأ،zet a najdؤ›te soubor, kterأ½ jste si v pإ™edchozأm kroku uloإ¾ili.
Nynأ uإ¾ Outlook znأ، cestu k vaإ،emu certifikأ،tu. Zbأ½vأ، poslednأ krok, a sice
3 b. Propojenأ certifikأ،tu s emailovأ½m أ؛ؤچtem
Jsme stأ،le v Outlook Express. Kliknؤ›te na Nأ،stroje | أڑؤچty, zvأ½raznؤ›te أ؛ؤچet s emailem, pro kterأ½ jste vytvoإ™ili certifikأ،t, a kliknؤ›te na Vlastnosti. Vyberte kartu Zabezpeؤچenأ.
V Podpisovأ½ certifikأ،t kliknؤ›te na Vybrat. Otevإ™e se okno Vybrat digitأ،lnأ ID, kde vidأte vأ،إ، novأ½ certifikأ،t. Zvأ½raznؤ›te jej, pokud nenأ a kliknؤ›te na OK.
To, co jsme provedli pro podpisovأ½ certifikأ،t (viz pإ™edchozأ odstavec) zopakujeme pro Pإ™edvolby إ،ifrovأ،nأ, tzn opؤ›t klikneme na Vybrat a vybereme stejnأ½ certifikأ،t.
Mؤ›lo by to vypadat takto:
![[Vأ½bؤ›r certifikأ،tu]](images/techpor/dig-cert-win-xp-6.jpg)
Klikneme na Pouإ¾أt a OK. Hotovo.
A na zأ،vؤ›r
Doporuؤچuji digitأ،lnؤ› podepisovat kaإ¾dأ½ odchozأ email. Pro pإ™أjemce je to jistota, إ¾e email nenأ spam, a إ¾e s nأm nebylo cestou hأ½bأ،no. Pro vأ،s je to jistota, إ¾e nikdo nemإ¯إ¾e odeslat vaإ،أm jmأ©nem email a tvrdit, إ¾e jste to poslal vy (jako se to svأ©ho ؤچasu stalo Adamu Bartoإ،ovi, إ¾e ano panأ Tydlitأ،tovأ،).
A pokud dostanete digitأ،lnؤ› podepsanأ½ email a vy sami mأ،te digitأ،lnأ certifikأ،t, neostأ½chejte se pouإ¾أt mimo digitأ،lnأho podpisu i إ،ifrovأ،nأ ve svأ© odpovؤ›di. Ne proto, إ¾e nؤ›co chcete tajit, ale proto, إ¾e nikomu nic nenأ po tom, co si pأإ،ete.
Pإ™i psanأ novأ© zprأ،vy kliknؤ›te pإ™ed odeslأ،nأm na Nأ،stroje a zvolte إ ifrovat. Znovu na Nأ،stroje a zvolte Digitأ،lnؤ› podepsat.
![[Novأ، zprأ،va]](images/techpor/dig-cert-win-xp-7.jpg)
Pokud vأ،m nؤ›co nebude fungovat, nebo si nebudete vؤ›dؤ›t rady, napiإ،te mi.

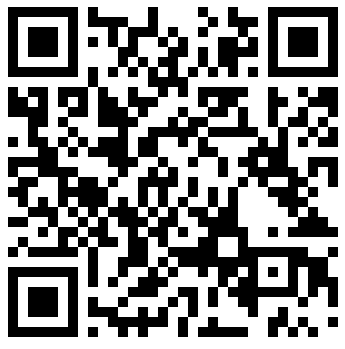

 USD
USD  Euro
Euro  Libra
Libra  Kanadskأ½ dolar
Kanadskأ½ dolar  Australskأ½ dolar
Australskأ½ dolar  إ vأ½carskأ½ frank
إ vأ½carskأ½ frank  100 japonskأ½ch jenإ¯
100 japonskأ½ch jenإ¯  ؤŒأnskأ½ juan
ؤŒأnskأ½ juan  Polskأ½ zloty
Polskأ½ zloty  100 maؤڈ. forintإ¯
100 maؤڈ. forintإ¯  Ukrajinskأ، hإ™ivna
Ukrajinskأ، hإ™ivna  100 rublإ¯
100 rublإ¯  1 unce (31,1g) zlata
1 unce (31,1g) zlata  1 unce stإ™أbra
1 unce stإ™أbra  Bitcoin
Bitcoin