Jak na češtinu pod Windows XP
22.4.2004 Technická poradna Témata: Nezařazeno 757 slov
V roce 1999 jsem zde uveřejnil článek Nainstalujte si češtinu, který spolu s článkem o domácí počítačové síti byl dlouhou dobu populární zejména mezi emigranty, kteří jen málokdy mají k dispozici česká Windows. O jeho popularitě svědčí i to, že mi stále chodí dotazy, jak instalovat češtinu pod Windows XP. Tak tedy dnes pouze o češtině pod Windows XP.
Je to mnohem jednodušší, než v předchozích operačních systémech. Co se českých fontů týče, není třeba nic instalovat, vše už je v základní konfiguraci. Jediné, co je třeba doplnit, je česká klávesnice.
Stiskněte Start a pak Control Panel. Objeví se okno Control Panel
Klikněte na Date, Time, Language, and Regional Options (Obr. 1.)
V nově otevřeném okně Date, Time..., klikněte na Add other Language (Obr. 3)
Otevřelo se okno Regional and Language Options. V tomto okně vyberte kartu Languages a klikněte na Details u Text services and input languages. (Obr. 4.)
![[Obr.4]](images/Cestina/cs0003.png)
Otevřelo se další okno Text Services and Input Languages. Ujistěte se, že máte aktivní kartu Settings a ve spodní části okna klikněte na tlačítko Add u Installed services. (Obr. 5.)
![[Obr.5]](images/Cestina/cs0004.png)
Otevřelo se ještě jedno okno Add Input languaes (počítá někdo ta okna? To už musí být nejméně čtvrté okno. Inu, jsem ve woknech, na to nesmíme zapomenout :-) ) Kurzorem na Input languages. Měli byste tam mít English nebo jakýkoliv jazyk, který je nastaven jako lokální. V tomto rolovacím menu vyberte Czech. (Obr. 6).
![[Obr.6]](images/Cestina/cs0005.png)
Všimněte si, že se změnil Keybord layout ve spodním rolovacím menu na Czech. Dříve tam byl Dvorak. (Obr. 7)
![[Obr.7]](images/Cestina/cs0006.png)
V tomto okamžiku je základní nastavení provedeno. Ale my ještě nejsem hotovi. Totiž klávesnice Czech předpokládá, že máte před sebou českou klávesnici. Na ní jsou oproti anglické klávesnici přehozené pozice písmen z a y. Tam, kde jde na české klávesnici y, je na anglické z. Jestliže vám toto nevadí, můžete volbu Czech v Keybord layout ponechat. Chcete-li, aby klávesnice zůstala českou, ale aby očekávala pozice písmen z a y podle anglické klávesnice, vyberte v Keybord layout Czech (QWERTY). (Obr. 8). Nyní můžete kliknout na OK.
![[Obr.8]](images/Cestina/cs0007.png)
V původním okně Text services and Input Language byste nyní měli vidět obě klávesnice: Českou (CS) a anglickou (EN). Základní volba (default) je zvýrazněna tučně. (Obr. 9)
![[Obr.9]](images/Cestina/cs0008.png)
Ještě zbývá nastavit přepínání klávesnice. Klikněte na Key Settings v Preferences. Otevře se okno Change Key Sequence (Obr. 10). Nás zajímá volba Switch keyboard layouts. Zvolte buď CTRL-SHIFT nebo Left-ALT-SHIFT. To je kombinace kláves, pomoci které budete přepínat klávesnici mezi anglickou a českou. Zapamatujte si vaši volbu. (Obr. 10)
![[Obr.10]](images/Cestina/cs0009.png)
V tomto okamžiku jsme téměř hotoví. Mohli bychom ještě zvolit další lokalizaci češtiny, např. přejeme-li si uvádět měnu v korunách (týká se to nejčastěji tabulkových procesorů jako EXCEL), české datum namísto anglického apod. Tato nastavení se provádějí v okně Regional and Languages Options na kartě Regional Options. (Obr. 11) Osobně toto už nedoporučuji dělat.
![[Obr.11]](images/Cestina/cs0010.png)
V okně Language Bar Settings se ujistěte, že máte zatrženo Show the Language bar on the desktop. Není to sice nutné, ale je příjemné mít optickou indikaci toho, jakou klávesnici zrovna máte aktivní. (Obr. 12). Do okna Language Bar Settings se dostanete z okna Text Services and Input Languages, karta Settings, kliknutím na Language Bar v Preferences. (Obr. 5)
![[Obr.12]](images/Cestina/cs0011.png)
Jestliže jste se v nastavování dostali až sem, mohli byste teď spokojeně vše zavřít a usnout na vavřínech. Čeština vám bude fungovat. Ale po čase si možná někteří z vás nainstalují českou aplikaci, tedy aplikaci, kde se čeština vyskytuje i v popiskách a na menu. A brzy zjistíte nepříjemnou věc. Ačkoliv vám čeština funguje, popisky nebudou občas příliš čitelné. Písmeno ř se vám bude zobrazovat jako značka pro průměr ø a velká písmena Š, Č a několik dalších jako svislá čárka |. Proč? Zapomněli jsme nastavit češtinu v menu.
Zpět do okna Regional and Language Options. Zde klikněte na kartu Advanced. V popisce Language for non-Unicode programs vyberte Czech (Obr. 13).
![[Obr.13]](images/Cestina/cs0012.png)
A jak poznáte, že jste českou klávesnici nainstalovali? Na obrazovce vpravo dole je oblast tzv. Task-bar. Zde vám přibylo značení EN/CZ. Klávesnici můžete měnit buď stisknutím kombinace kláves, které jste si vybrali v okně Change Key Sequence (Obr. 10), nebo kliknutím na ikonku EN/CZ a následným výběrem. (Obr. 14)
![[Obr.14]](images/Cestina/cs0013.png)
Nevíte-li, kde hledat česká písmena na anglické klávesnici, mám pro vás tabulku českých znaků. Doporučuji vytisknout. Je upravena tak, aby se vešla na jednu stránku.
Hotovo, toť vše. V pokračování příští týden si povíme, jak nastavit emailového klienta, abyste mohli psát s dikaritikou i emaily.

![[Obr.1]](images/Cestina/cs0000m.png)
![[Obr.2]](images/Cestina/cs0002m.png)
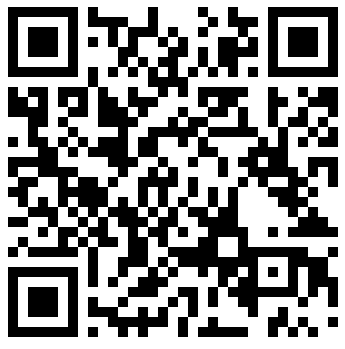

 USD
USD  Euro
Euro  Libra
Libra  Kanadský dolar
Kanadský dolar  Australský dolar
Australský dolar  Švýcarský frank
Švýcarský frank  100 japonských jenů
100 japonských jenů  Čínský juan
Čínský juan  Polský zloty
Polský zloty  100 maď. forintů
100 maď. forintů  Ukrajinská hřivna
Ukrajinská hřivna  100 rublů
100 rublů  1 unce (31,1g) zlata
1 unce (31,1g) zlata  1 unce stříbra
1 unce stříbra  Bitcoin
Bitcoin