Domácí počítačová síť
11.12.1999 Technická poradna Témata: Počítače 3250 slov
Jednotlivé kapitoly
- Úvod
- Hardware
- Software
- Sdílení zdrojů
- Propojení na internet
- Závěr
- Bezpečnost především
| Návrat na obsah |
Úvod
Proč bych měl mít doma počítačovou síť?
Postupem doby stále více domácností vlastní více než jeden počítač. V následujícím článku si ukážeme, jak propojit počítače mezi sebou a vybudovat vlastní domácí síť - anglicky LAN (Local Area Network).
Výhody propojení počítačů jsou zřejmé, uvedu jen některé:
- Sdílení zdrojů (místo na disku, jednotlivé soubory, tiskárna, přístup na internet)
- Rychlé zálohování na pevný disk v druhém počítači
- Práce na stejném projektu z vícero počítačů
- Finanční úspora vyplývající z lepšího využití periferií
Z uvedeného je asi nejdůležitější možnost sdílení zdrojů a s tím spojena finanční úspora. Ta vynikne zvláště tehdy, hovoříme-li o přístupu na internet. Není nutno, aby každý počítač měl svůj vlastní internetovský účet registrovaný zvlášť u poskytovatele IS (internetovských služeb). Rychlost přenosu se sice malinko sníží, v praxi ji asi vůbec nezaznamenáte, neboť komunikační procesy zřídka kdy proběhnou paralelně.
Nevýhody domácí sítě: vlastně jen jedna. Vyšší nároky na bezpečnost. Při špatném nastavení existuje možnost, že někdo nepovolaný se bez vašeho vědomí dostane do systému. Tento problém nelze zcela přehlížet, ale víme-li o něm předem, lze jej úspěšně eliminovat.
Pro jaký druh sítě se rozhodnout
Podle stavu vaší peněženky a počtu počítačů se můžete rozhodnout buď pro klasickou síť, kdy je spojení realizováno síťovými kabely, nebo pro některou exotičtější možnost, např. spojení přes běžnou napájecí síť (220 V v Evropě, 120 V v USA a Kanadě), popř. telefonní linku nebo dokonce bezdrátové spojení (wireless). S těmito druhy spojení nemám osobně žádné zkušenosti. Podle článků v odborných časopisech se zdá, že ačkoliv instalace je velmi jednoduchá, rychlost přenosu je omezena. Pro napájecí síť je maximální přenosová rychlost 0,35 Mbps (megabits per second), pro telefonní a bezdrátovou síť 10 Mbps. Navíc při rychlostech blížících se maximu mají tyto druhy spojení tendenci k přeslechům a poruchám. Telefonní síť nebrání současnému telefonnímu spojení, ale každý "normální" telefon v domě musí být připojen přes zvláštní přípojku. Uvažovat o těchto druzích připojení se vyplatí jen tehdy, jestliže natažení klasických síťových kabelů je z nějakého důvodu nemožné.
Klasická (kabelová) síť přijde v Kanadě asi na 100 dolarů, síť používající existující telefonní linku nebo napájecí síť asi na 250 dolarů, bezdrátová síť vyjde asi na tisíc dolarů (uvažovány dva počítače). Ceny těchto sítí v České republice neznám, ale podle zkušeností s jinými počítačovými produkty odhaduji, že částka v korunách je přibližne odpovídající částce v dolarech po převodu. Tedy klasickou síť zřejmě pořídíte do 2000, bezdrátovou asi za 16000. Pokud se ozve někdo z Čech s přesnějšími informacemi, rád zde tyto hodnoty upravím.
| Typ sítě | Cena v dolarech (2 počítače) |
Rychlost přenosu | Výhody |
|---|---|---|---|
| Klasická kabelová síť | 100 | Min 10Mbps, max 100Mbps | Cena, rychlost a kvalita přenosu, bezpečnost |
| Síť využívající telefonní linku | 250 | Max 10Mbps | Snadnost zapojení (není nutno natahovat kabely) |
| Síť využívající napájecí síť | 250 | Max 0,35Mbps | Snadnost zapojení |
| Bezdrátová síť | 1000 | Max 10Mbps | Snadnost zpojení |
Jste-li šťastným držitelem některého z novějších Macintosh (iMac, iBook nebo G4) je možné, že váš počítač už bude vybaven tzv. AirPort PC Card - součástkou, která umožňuje bezdrátové připojení na existující bezdrátovou síť. Systémy Macintosh neznám, takže si nejsem jistý, zda je takto vybavený Mac schopen komunikovat s jiným Mac přímo, nebo zda stále ještě potřebujete tzv.základnu, což obnáší dalších 800 dolarů.
V tomto článku se budeme zabývat pouze klasickou sítí, protože předpokládám, že do telefonních napěťových a wirelsess sítí asi nebudete chtít investovat. Dále se domnívám, že tyto technologie nejsou ještě natolik zralé, aby stálo zato je doporučovat.
| Návrat na obsah |
Hardware
Komponenty sítě
Můžete si koupit kompletní sadu obsahující vše nezbytné pro propojení dvou a více počítačů, nebo nakupovat jednotlivé komponenty zvlášť. Doporučuji kompletní sadu, jako např. Netgear DB104 Network Starter Kit - máte alespoň jistotu, že všechny součástky spolupracují a že jste na nic nezapomněli. Navíc kompletní sady bývají levnější, než když nakupujete součástky zvlášť.Pro kabelové připojení přicházejí v úvahu dvě technologie: Ethernet (max. rychlost 10 Mbps) a Fast Ethernet (max. rychlost 100 Mbps). Doporučuji použít tu druhou. Při téměř stejné ceně dosáhnete desetkrát rychlejšího spojení.
Kabely
![[Typy konektorů]](images/techpor/typy_con.jpg) Obr. 1: typy konektorů |
- BNC (koaxiální, stíněný) IEEE 802.3 10BASE2
- RJ-45 (osmipraménkový, nestíněný), straight-thru IEEE 802.3 10BASE-T. Pro Fast Ethernet budete potřebovat Category 5, pro Ethernet postačí levnější Category 3.
Pokud se jedná o rychlost přenosu, platí následující: pro síť Ethernet do rychlosti 10 Mbps jsou oba typy shodné. Pro Fast Ethernet s rychlostí do 100 Mbps musíte použít RJ-45 10BASE-T Category 5 kabel nebo optický kabel.
Typem BNC se propojují počítače přímo mezi sebou bez nutnosti dalších součástek.
Typ RJ-45 vyžaduje tzv. hub. Výhodou bude spolehlivější a robustnější
spojení, navíc jednotlivé počítače na síti mohou být průběžně odpojovány a připojovány
- ostatní počítače změnu automaticky zjistí. Levnější spojení s BNC a bez
hub vyžaduje restart ostatních počítačů na síti při připojení
nebo odpojení jednoho z nich.
Hub
![[hub]](images/techpor/hub.jpg) Obr.2: hub |
Síťové karty
Pro každý počítač potřebujete jednu síťovou kartu. Před koupí se ujistěte, že máte ve vašem počítači pro kartu volnou drážku a její typ. Může to být ISA nebo PCI typ, popř. i jiné. Nahlédněte do manuálu vašeho počítače.
Lze použít jakoukoliv kartu za předpokladu, že má konektor odpovídající typu
kabelu, který máte. Snažte se (budete-li mít možnost) pořídit si kartu typu
Fast Ethernet s rychlostí přenosu 100 Mbps. Je malinko dražší, ale
rozdíl v ceně je zanedbatelný a rychlost přenosu desetionásobná.
Ostatní komponenty
![[Zleva do prava: koncovka, T-spojka, BNC kabel]](images/techpor/konekt.jpg) Obr.3: zleva: koncovka, T-spojka, BNC kabel |
Postup zapojení
![[připojení typu BNC]](images/techpor/pripojeni.jpg) Obr.4: připojení typu BNC k počítači |
| Návrat na obsah |
Software
Instalace ovladače a konfigurce Windows
Instalace ovladače síťové karty
![[okno dialogu pro instalaci síťového ovladače]](images/techpor/dialog1.jpg) Obr. 5: okno dialogu pro instalaci síťového ovladače |
Následný postup provedete pro každý počítač připojený do sítě.
Zavřete počítač a zapnete jej. Systém sám pozná, že přibyla nová součástka a rozjede úvodní instalační dialog. Předpokládám, že máte k dispozici ovladač (driver), dodaný výrobcem síťové karty. Nemáte-li jej, můžete nechat Windows použít vlastní ovladač. Jestliže ani Windows nemají k dispozici příslušný ovladač, pokuste se jej najít na internetu. Většina výrobců síťových karet umožňuje stažení příslušného ovladačče ze svých stránek zdarma.
Instalujte ovladač síťové karty z diskety nebo z originálu Windows
CD a restartujte počítač. Máte-li obojí, zvolte raději ovladač dodaný výrobcem
síťové karty.
Konfigurace komunikačních protokolů pro Windows 95/98
Tuhle práci nemám rád. V nastavování, které nás nyní čeká, bývá nejvíce chyb. Je to ošklivá práce, ale někdo to udělat musí.
Upozornění: Vždy po instalaci každé položky bude systém navrhovat, zda chcete počítač restartovat. Klidně odpovídejte, že ne a restart systému proveďte až nakonec po instalaci poslední položky.
- Klikněte pravým knoflíkem myši na Network Neighborhood. Zvolte Property. Měli byste vidět okno podobné tomu na obrázku 6. Odsud postupně nastavíme dvě ze tří karet v záhlaví. Configuration, Identification.
- Klikněte na kartu Configuration. Zde musíme přidat čtyři komponenty: Client, Adapter, Protocol a Service. Na pořadí přidávání nezáleží. Klikněte na Add. Z nabídky v novém okně (viz obr. 7) vyberte Client for Microsoft Networks.
- Znovu klikněte na Add v Configuration. Přidejte Adapter. Zvolte právě nainstalovanou kartu, máte-li disketu od výrobce, zvolte Have disk a nechte nainstalovat ovladač z diskety.
- Nyní budeme přidávat komunikační protokoly. Přidáme dva protokoly: TCP/IP a NetBEUI protokol. Znovu klikneme na Add v Configuration. Zvýrazněte Protocol, z nabídky vyberte jako první NetBEUI. U tohoto protokolu klikněte na Property, dále na Bindings a ověřte, že obě položky v okně (Client for Microsoft Networks a File and printer sharing) jsou zatrženy. Žádné další nastavení není potřeba, počítače zde pracují v režimu peer-to-peer, tzn. bez rozdělení na řídící a závislý počítač.
- Znovu klikneme na Add, zvýrazníme Protocol, z nabídky vybereme TCP/IP. Zvolíme Have disk, máme-li jej. Protokol TCP/IP nutno dále konfigurovat. Podrobněji o konfiguraci TCP/IP viz další kapitolka Konfigurace TCP/IP.
- Naposledy přidáme Service. Z nabídky vybereme File and Printer Sharing for Microsoft Network.
- Nyní klikneme na kartu Identification. Do kolonky Computer name vložte jakékoliv jméno (max. osm znaků), které nějak identifikuje počítač. Do kolonky Workgroup vpište jméno vaší pracovní skupiny. Už jste asi pochopili, že první jméno (Identification) je unikátní jméno, idetifikující konktétní počítač v rámci jedné sítě, druhé (Workgroup) zařazuje počítač do příslušné sítě a musí být tudíž v rámci vaší domací sítě stejné.
- Zpět na kartu Configuration v Network (obr. 6). Primary Network Logon by mělo být nastaveno na Windows Logon.
- Chcete-li sdílet s ostatními účastníky domácí sítě místo na pevném disku a tiskárnu, klikněte na File and Print Sharing a zaklikněte obě volby v otevřeném okně: I want to be able to give others access to my file a I want to be able to allow others to print to my prinetrs. Zásadně umožňujeme jen tolik přístupů, kolik je nezbytně nutné. Tzn., nemáte-li tiskárnu připojenou k tomuto počítači, nepovolujte ani sdílení tiskárny. Totéž platí o pevném disku.
- Nyní můžete restartovat počítač. Po restartu klikněte levým knoflíkem myši na ikonku Network Neighborhood na pracovní ploše. V otevřeném okně byste nyní měli vidět všechny propojené počítače.
![[network]](images/techpor/network.jpg) Obr. 6: network |
![[Network Components]](images/techpor/netcomponents.jpg) Obr. 7: Network Components |
Pokračování kapitolou Sdílení zdrojů>>>
| Návrat na obsah |
Konfigurace TCP/IP
Chápejte tuto kapitolku jako součást 5. bodu v předchozím textu Konfigurace komunikačních protokolů pro Windows 95/98.
Konfigurace se bude odlišit podle toho, je-li dané PC server nebo client. Server je v našem případě počítač, který bude sloužit jako vstupní brána do internetu. Je to tedy ten, ke kterému je připojen modem nebo kabel. Client je závislý počítač, který bude moci používat internet jen tehdy, pokud bude server v provozu.
Server
- V okně Network zvýrazněte TCP/IP a klikněte na Properties,
dále na kartu IP Address. Zaklikněte Specify an IP Address a do
okénka IP Address vpište
192.168.0.1
Do Subnet mask vpište255.255.255.240
- Kliněte na kartu DNS Configuration a zvolte Disable DNS.
- Klikněte na kartu Bindings a zrušte (odklikněte) obě volby v okénku: Client fo Microsoft Networs a File a Printer sharing for Microsoft Networks. Objeví se varování s velkým žlutým vykřičníkem, You have not selected any drivers to bind with. Would you like to select one now? Odpovězte NO.
- Pozor - bezpečnostní opatření: Klikněte na kartu NetBIOS. Ujistěte se, že okénko u I want to enable NetBIOS over TCP/IP, není zakliknuté. Právě jsme uzavřeli jednu bránu, kterou se potenciální hacker může pokusit dostat do vašeho počítače.
- Klikněte na kartu WINS Configuration a zvolte Disbale WINS Resolution.
- Nyní provedeme Bindings neboli spojení příslušných adapterů s příslušnými protokoly. V okně Network (obr.6) zvýrazníme adapter, který spojuje váš počítač s internetem. Máte-li modem, bude to Dial-Up Adapter, používáte-li síťovou kartu pro přístup na internet, bude to adapter pro tuto kartu. Klikneme na Property a v okně Adapter Properties klikneme na kartu Bindings. Pro internet odklikněte protokol NetBEUI a ponechte pouze protokol TCP/IP.
- Provedeme totéž pro druhý adapter, který spojuje server s klientem na vaší vnitřní síti. Zvýrazníme tento adapter, klikneme na Property a v okně Adapter Properties klikneme na kartu Bindings. Zde zatrhneme oba protokoly, NetBEUI a TCP/IP.
 Obr. 8: TCP/IP Properties |
Client
Konfigurace klienta se bude lišit podle toho, zda váš server poskytuje automatickou funkci DHCP, nebo ne. Co je DHCP? Je to Dynamic Host Configuration Protocol, neboli možnost nespecifikovat natvrdo žádné parametry IP protokolu, a ponechat na řídicím počítači, aby tyto parametry sám doplnil. Ujasněme si, za jakých podmínek je řídicí počítač schopen tyto informace dodat: máte-li na řídicím počítači operační systém Windows 98/2000, nebo dodatečný software (např. Wingate), který dokáže funkci DHCP simulovat.
Klikneme na kartu Identification. Do políčka Computer name vpište jméno počítače (jiné, než to, které jste použili v případě serveru) a do políčka Workgroup vpište jméno pracovní skupiny shodné s tím, které jste uvedli u serveru.
Server poskytuje DHCP. V TCP/IP Properties zvolíme Obtain an IP address automatically. Všechny ostatní karty v tomto okně můžeme ponechat tak, jak jsou.
Server neposkytuje DHCP.
- Klineme na Properties pro protokol TCP/IP.
- Na kartě IP Address musíme zadat jinou adresu (IP adresa každého
počítače v síti musí být odlišná). Stačí zvýšit hodnotu o jedničku v posledním
řádu. Např.:
192.168.0.2
další podřízený počítač by tedy mohl mít192.168.0.3
atd. Vzhledem k nastavené masce (Subnet Mask) maximální počet připojených počítačů je v našem případě 15. Domnívám se, že by to pro naši potřebu mohlo stačit. Do políčka Subnet Mask vpište stejnou hodnotu, jako v případě serveru, tedy255.255.255.240
- Na kartě Gateway vpíšeme do New gateway adresu klienta, tedy
192.168.0.1
a klikneme na Add. - Na kartě Bindings (svázaní) síťové karty s komunikačními protokoly (viz body F. a G. v předchozím článku), zvolíme oba protokoly: NetBEUI i TCP/IP.
- Klikneme na kartu DNS Configuration. Zvolíme Enable DNS a
do políčka Host vpíšeme jméno, které jsme tomuto počítači přidělili
na kartě Identification v políčku Computer name. Do políčka
Domain můžete vepsat cokoliv. Do políčka DNS Server Search Order
vpíšeme adresu serveru, tedy
192.168.0.1
a klikneme na Add. Políčko Domain Sufix Search Order necháme prázdné.
Zpátky na 5. bod v kapitole Konfigurace komunikačních protokolů>>>
| Návrat na obsah |
Sdílení zdrojů
Předchozí kapitola nás dovedla až k okamžiku, kdy po otevření ikonky Network Neighborhood na pracovní ploše vidíme všechny připojené počítače. Kliknutím na příslušný počítač se otevřou všechny zdroje, které tento počítač nabízí jiným. V tomto okamžiku nejsou určeny žádné zdroje, tzn. okno by mělo být prázdné.
Při definování zdrojů na řídicím počítači (server) musíte být obzvlášť opatrní. Nezapomeňte, že tento počítač bude mít dvě IP adresy (jednu pro vnitřní síť a druhou pro internet) a bude styčným bodem mezi vnějším světem (představovaným internetem) a vnitřní počítačovou sítí. Zde definované zdroje mohou být při špatné konfiguraci viditelné účastníky interentu - a to určitě nechcete. Do jisté míry záleží na operačním systému na tomto počítači. Windows 2000 už umožňují oddělit od sebe obě sítě a definovat zdroje pro každou zvlášť. Windows 95 to neumožňují, a proto je velmi důležité chránit všechny sdílené zdroje pod tímto systémem těžko uhodnutelným heslem.
![[Okno pro definici sdílení]](images/techpor/sharing2.jpg) Obr.9: určení sdílení zdrojů |
Jak definovat zdroje
Klikneme na ikonku My Computer. Chceme-li sdílet diskovou jednotku (např. C:), klikneme pravým knoflíkem myši na tuto jednotku a v otevřeném okně vybereme Sharing. V novém okně zvolíme typ sdílení mezi Read Only, Full nebo Depends on Password. Znovu upozorňuji, že pro zdroje na řídicím počítači (který je rovněž bránou pro internet) byste měli zakliknout pro každý zdroj Depends on Password a určit heslo.Stejným postupem můžeme sdílet pouze vybrané adresáře (directory) na některé jednotce.
Pro zdroje na vedlejších počítačích typu client není nutno chránit přístup heslem, můžete zde povolit plný přístup (Full).
Stejnou proceduru provedeme pro sdílenou tiskárnu.
V tomto okamžiku byste měli vidět příslušné zdroje v okénku otevřeném
pro konkrétní počítač z Network Neighborhood.
| Návrat na obsah |
Propojení na internet
Záleží na operačním systému...
Záleží na typu operačního systému, který pracuje na řídicím počítači typu server. Jede-li server pod Windows 95/98/NT, potřebujete dodatečný software, např. Wingate nebo Winproxy. Stáhnout si je můžete rovnou zde. V případě Winproxy můžete mít dokonce českou verzi tohoto programu včetně dokumentace.
Popis konfigurace těchto programů je nad rámec tohoto článku. V případě, že některý z nich budete používat, doporučuji prostudovat příslušnou dokumentaci. Při studiu dokumentace věnujte pozornost pasážím popisujícím bezpečnost vaší sítě a proveďte vše, co se v dokumentaci doporučuje. Pozor - v opačném případě se vystavujete nebezpečí, že vaše domácí počítačová síť bude přístupná zvenčí, aniž byste o tom věděli.
Pro Windows 98 Second Edition a Windows 2000 nepotřebujete žádný další software; tyto systémy už mají příslušný kód zabudován. Jde o tzv. ICS program (Internet Connection Sharing). Jestliže jste až doposud váhali s upgrade, nyní tedy pro to máte vážný důvod. Než utrácet peníze za přídavný software, je lépe je investujte do novějších Windows. Kromě ICS přinášejí tyto operační systémy řadu dalších zlepšení - například téměř dokonale vyřešenou češtinu.
Propojení přes Windows 2000
![[Windows 2000 Network konfigurace]](images/techpor/win2000.jpg) Obr. 10: konfigurace Windows 2000 |
V tomto dokumentu není popsána metoda úplné konfigurace sítě pod Windows 2000. Budete-li mít o tento popis zájem, doplním jej později. Odstavec, který následuje, předpokládá už funkční síť.
Konfigurace Windows 2000 pro sdílený přístup na internet je neobyčejně snadná.
Pravým knoflíčkem myši kliknete na My Network Places, vyberete Properties.
Okno je jinak designováno, každá IP adresa má svou vlastní ikonku. Kliknete
na tu ikonku, která spojuje váš počítač s internetem. Vyberete kartu Sharing
a zakliknete Enable Internet Connection Sharing for this conection.
A to je vše.
Závěr
Bezpečnost především
Vytvořením domácí počítačové sítě se váš systém stal zranitelnější útokům zvenčí. Po instalaci doporučuji nechat si systém otestovat na adrese Shields UP!. Rovněž doporučuji si přečíst ve Zvědavci kapitolu Odolá váš počítač útoku hackerů?.

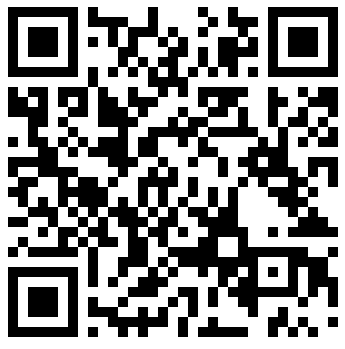

 USD
USD  Euro
Euro  Libra
Libra  Kanadský dolar
Kanadský dolar  Australský dolar
Australský dolar  Švýcarský frank
Švýcarský frank  100 japonských jenů
100 japonských jenů  Čínský juan
Čínský juan  Polský zloty
Polský zloty  100 maď. forintů
100 maď. forintů  Ukrajinská hřivna
Ukrajinská hřivna  100 rublů
100 rublů  1 unce (31,1g) zlata
1 unce (31,1g) zlata  1 unce stříbra
1 unce stříbra  Bitcoin
Bitcoin