Nainstalujte si češtinu
25.10.1999 Technická poradna Témata: Počítače 1314 slov
Patříte k těm, kteří píšou své dopisy na počítači bez háčků a čárek? Rádi byste používali českou diakritiku, ale nevíte, jak ji nainstalovat? Přečtěte si tento návod.
Jednotlivé kapitolky
- I. část - klávesnice a české fonty
- II.část - jak vytvořit česky psaný dokument
- III. část - modifikovaná klávesnice
I. část - klávesnice a české fonty
Následující postup je určen pro ty, jejichž počítač pracuje pod operačním systémem Microsoft WINDOWS 95/98/NT. Všechny tyto systémy totiž umožňují instalaci českých znaků, a to i tehdy, jestliže máte anglickou (nebo jakoukoliv jinou) verzi systému.
Majitelům Mac doporučujeme tuto adresu: http://www.cestina.cz/cestina/pocestovani/mac/system/.
Majitelé Windows NT mohou přeskočit body 1-6 a jdou přímo na bod (7) - kliknout na ikonku "Keyboard".
Instalací českých znaků míním schopnost počítače /operačního systému zobrazit a vytvářet správně znaky s českou interpunkcí. Samozřejmě nemůžete očekávat, že s instalací češtiny současně přibude možnost kontrolovat český pravopis (SPELL CHECK) psaného dokumentu. K tomu by bylo třeba nainstalovat navíc českou verzi Microsoft Office nebo alespoň českou verzi některého z programu MS Office. Ke kontrole pravopisu totiž potřebujete několik souborů obsahujících český slovník a českou gramatiku. Tyto soubory bývají typicky umístěny v adresáři Program FilesCommon FilesSharedProof a mají koncovku.LEX.
Takže, jak na češtinu?
Postup možná vypadá komplikovaně, ale ve skutečnosti je docela jednoduchý. Snažil jsem se být velice detailní, takže těch obrázků je možná více, než by bylo třeba. Než tuto proceduru začnete, doporučuji, pokud si nejste jisti, stránku vytisknout. Lépe se vám bude postupovat od bodu k bodu.
- Stiskněte tlačítko START, Settings, Control Panel.
Otevře se vám okno Control Panel

- Klikněte na ikonku Add/Remove Programs a zde vyberte kartu (karta
je něco jako označený pořadač v horní části okna) Windows Setup
- V poli "Components" sjeďte kursorem dolů, až najdete položku "Multilanguage
Support". Klikněte na "Details"

- V poli "Components" se objeví řada různých "Language Support". Vyberte
"Central European Language Support"

- Systém si vyžádá původní distribuční disk WINDOWS, buďto CD nebo disketu,
podle toho, jak jste poprvé WINDOWS nainstalovali. Po několika vteřinách bude
požadovat restart systému. Odpovězte YES a nechte systém restartovat.
- Po restaru systému se potřebujeme znovu dostat do Control Panel (viz
bod [1]).
- Klikněte na ikonku Keyboard. Otevře se okno Keyboard Properties.
Vyberte kartu Language (U Windows NT se tato karta jmenuje Input
Locales). Klikněte na tlačítko Add.

- Otevře se další okno Add Language. Vyberte ze seznamu Czech
a kliňete na OK. Systém si možná vyžádá znovu distribuční disk (závisí na
tom, zda příslušné moduly už na disku jsou nebo ne) a pak restart systému.
Prozatím odpovězte NO a pokračujte dalším bodem.
- Ujistěte se, že máte zvolenou jednu ze dvou možností přepínání jazyků (Switch
languages) a že máte zatrženou volbu Enable indicator on taskbar.
Dále v poli Language zvýrazněte English a klikněte na Set
as Default.
- V tomto okamžiku je instalace téměř hotová (mimo restart systému). Váš panel
by teď měl zobrazovat oba jazyky - viz následující obrázek

- V poli Language Zvýrazněte Czech a klikněte na Properties
Otevře se vám další okno Language Properties Vyberte ze seznamu Czech(Qwerty)
a kliknete na OK. Qwerty zachová rozložení české klávesnice až na "správnou"
pozici písmen Y a Z.

- klikněte na OK, uzavřete všechna okna a restartujte systém. Po restartu
by se měla v Ikon tray objevit značka
Češtinu přepínáte buďto kombinací klíčů, které jste zvolili v Switch languages, nebo dvojím kliknutím myši na značku EN v Ikon tray.EN
| Návrat na obsah |
II.část - jak vytvořit česky psaný dokument
Předpokládám, že v tomto okamžiku máte nainstalovány české fonty i českou klávesnici a přepínání z angličtiny do češtiny vám funguje.
Česky lze psát pouze jedním ze tří fontů. Poznáte je podle koncovky CE. Jedná se o tyto základní fonty:
- Arial CE
- Times New Roman CE
- Courier New CE
Arial CE, je typu "sans-serif", tedy bez návazných nožiček a hodí se pro psaní nadpisů a krátkých důrazných textů. Tento odstavec je zobrazen tímto fontem. Všimněte se, že například nadpisy a hlavičky ve Zvědavci jsou rovněž zobrazeny fontem Arial.
Times New Roman CE, je typu "serif", (s nožičkami) a používá se pro psaní běžných (a dlouhých) textů. Např. knihy bývají vysázeny tímto typem fontu, odstavec, který právě čtete, je rovněž zobrazen tímto fontem. Ve Zvědavci používám font Times New Roman pro psaní běžných textů.
Courier New CE je "non-proportional" font, což znamená, že každé písmeno zabírá přesně stejnou šířku, ať je to "i" nebo "m". To má výhodu pro psaní různých tabulek a sloupců, kdy potřebujeme, aby text zařezával. Tento odstavec je zobrazen fontem Courier New.
Systém lze přepnout do češtiny pouze tehdy, máte-li právě aktivní aplikaci, do které můžete vkládat text, například WORD, WordPerfect, EXCEL, Outlook apod. Po přepnutí do češtiny se změní rozložení klávesnice. Ten, kdo byl zvyklý psát na českém psacím stroji, bude ve výhodě. Klávesnice totiž teď přesně odpovídá rozložení klapek na českém psacím stroji, včetně dvou-klávesových znaků. Dvou-klávesové znaky jsou takové znaky, pro jejichž vytvoření potřebujeme stisknout dvě klávesy po sobě. Např. písmeno ň (n s háčkem) tvoříme tak, že nejprve stiskneme háček, což je znaménko + vedle backspace (nezapomeňte na SHIFT), pak stiskneme písmeno n.
Některé znaky české abecedy na anglické klávesnici najdete v následující tabulce.
Zde najdete kompletní tabulku českých znaků na anglické klávesnici vhodnou pro tisk.
| Rozložení českých znaků na anglické klávesnici | ||
| Znak | Popis | Odpovídá znaku |
| á | a s čárkou | 8 |
| é | e s čárkou | 2 |
| í | i s čárkou | 9 |
| ó | o s čárkou | stiskněte klávesu = (rovnítko), pak o |
| ú | u s čárkou | [ (levá hranatá závorka) |
| ů | kroužkované u | ; (středník) |
| ý | y s čárkou | 7 |
| ě | e s háčkem | 2 |
| š | s s háčkem | 3 |
| č | c s háčkem | 4 |
| ř | r s háčkem | 5 |
| ž | z s háčkem | 6 |
| ň | n s háčkem | stiskněte klávesu + (plus), pak n |
| ď | d s háčkem | stiskněte klávesu + (plus), pak d |
| ť | t s háčkem | stiskněte klávesu + (plus), pak t |
| Velká písmena | ||
| Á | A s čárkou | stiskněte klávesu = (rovnítko), pak A |
| É | E s čárkou | stiskněte klávesu = (rovnítko), pak E |
| Í | I s čárkou | stiskněte klávesu = (rovnítko), pak I |
| Ó | O s čárkou | stiskněte klávesu = (rovnítko), pak O |
| Ú | U s čárkou | stiskněte klávesu = (rovnítko), pak U |
| Ť | T s háčkem | stiskněte klávesu + (plus), pak T |
| Ď | D s háčkem | stiskněte klávesu + (plus), pak D |
| Ň | N s háčkem | stiskněte klávesu + (plus), pak N |
| Zvláštní znaky | ||
| ( | levá závorka | } (symbol pravá svorka) |
| ) | pravá závorka | ] (symbol pravá hranatá závorka) |
| ? | otazník | < (symbol menší než) |
| ! | výkřičník | ' (symbol apostrof) |
| " | úvozovky | : (symbol dvojtečka) |
| / | lomítko | { (levá svorka) |
| : | dvojtečka | > (symbol větší než) |
| - | pomlčka | / (symbol lomítko) |
| + | plus | 1 |
| = | rovnítko | - (symbol krátká pomlčka) |
| Čísla 0-9 vytváříme pomoci klávesy SHIFT plus příslušné číslo. | ||
| Návrat na obsah |
III. část - modifikovaná klávesnice
Pan Vladimír Trčka mě upozornil, že existuje vylepšená česká klávesnice pro ty, kteří píší česky na anglické klávesnici a nejsou při tom zvyklí na český psací stroj. Myšlenka vylepšené klávesnice je prostá. Kromě horní řady písmen s diakritikou (klávesy 2 až 0) by všechny ostatní znaky měly zůstat tam, kde jsou na anglické klávesnici. Zkoušel jsem to a za sebe mohu říct, že takto upravená klávesnice mi připadá přirozenější.
Velká písmena s diakritikou se vytvářejí jako malá plus klávesa SHIFT.
Čísla se tvoří buďto horní řadou plus pravé ALT, nebo numerickou klávesnicí vpravo.
Zlepšení české klávesnice jste si můžete stáhnout na této adrese.
Autorem zlepšení je Michal Mareš. Marešovo zlepšení funguje pod WINDOWS 95/98, ale nikoliv pod WINDOWS NT/2000.

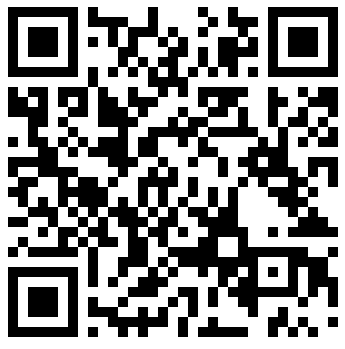

 USD
USD  Euro
Euro  Libra
Libra  Kanadský dolar
Kanadský dolar  Australský dolar
Australský dolar  Švýcarský frank
Švýcarský frank  100 japonských jenů
100 japonských jenů  Čínský juan
Čínský juan  Polský zloty
Polský zloty  100 maď. forintů
100 maď. forintů  Ukrajinská hřivna
Ukrajinská hřivna  100 rublů
100 rublů  1 unce (31,1g) zlata
1 unce (31,1g) zlata  1 unce stříbra
1 unce stříbra  Bitcoin
Bitcoin